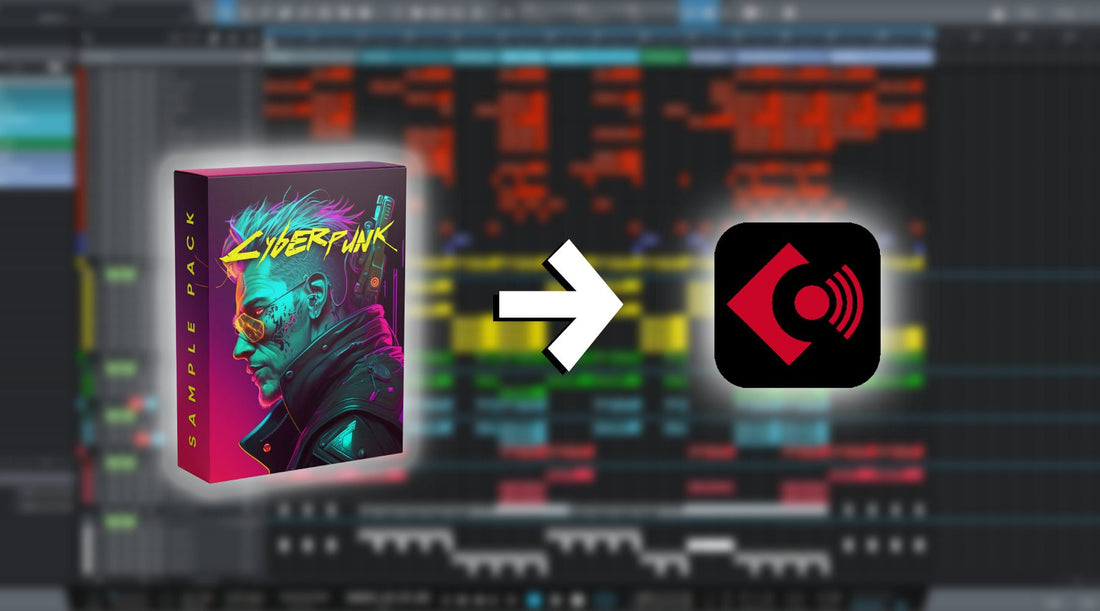Sample packs have become a useful tool in an artist’s inventory. They make a song sound awesome in no time. It can be confusing to add sample packs in Cubase. Let’s get into this complete guide.
Step 1: Download Sample Packs
It is recommended that you download sample packs from our website. We have the highest-quality sample packs that work with any DAW.
Step 2: Prepare the Files
Now, head over to the Downloads folder or other location you downloaded the packs to. Then, use the built-in tool for uncompressing the compressed file. After that, let’s move on to the next step.
Step 3: Add the Sample Packs in Cubase
Before you start working with sample packs, ensure you're using the latest version of Cubase. It ensures compatibility and access to the latest features and improvements.
Launch Cubase on your computer. Once it's open, you'll be ready to begin importing your sample packs.
Method 1:
1.You'll find various panels on the right-hand side of the Cubase interface. Click on the "Media" tab to access the media-related features.
 2. Within the Media tab, you'll see a variety of options. Click on the "File Browser" option. It will open the file explorer within Cubase.
2. Within the Media tab, you'll see a variety of options. Click on the "File Browser" option. It will open the file explorer within Cubase.

3. Use the file explorer within Cubase to navigate to the location on your computer where the sample pack is stored.

4. Locate the sample pack folder you want to add to Cubase. This folder should contain various audio samples in different formats (such as WAV, MP3, etc.).
5. Right-click on the sample pack folder. From the context menu that appears, select the option "Add Favorite." This action will prompt Cubase to add this sample pack folder to its favorites list.
Method 2:
Cubase offers an alternative method to add sample packs through the Favorite Panel. This method provides a quick way to integrate your preferred sample packs into your projects.
1. Access the Favorite Panel within Cubase. You can locate and click the "Favorite" icon on the panel interface's top left side.
 2. Upon clicking the Favorite icon, a file explorer window will automatically open. This window is your gateway to select and add sample pack folders to Cubase.
2. Upon clicking the Favorite icon, a file explorer window will automatically open. This window is your gateway to select and add sample pack folders to Cubase.Cubase will automatically align the dropped samples to your project's tempo and time signature. Encountering a situation where folder contents are visible but the samples aren't showing is a common issue. To resolve it, do the following.
- Click on the "Media" option in the toolbar and select "MediaBay." It will open a file explorer list within Cubase.

2. Use the file explorer list to navigate to the folder containing the samples that are not showing up.
3. Look for a checkbox next to the folder's name. If there's no checkmark, click the checkbox to select the folder.

4. If the folder was unchecked, checking it should resolve the issue. The samples should now become visible. If the folder was already checked and the issue persists, uncheck it and then check it again.
5. Close the file explorer window and check the contents of the folder again. Most likely, the samples that were previously missing will now be visible.
The process of adding sample packs has been thoroughly explained above. We hope it helped you to make good music in Cubase. Start creating awesome beats and unlock your music potential!